Add, Change or Remove Location
The Location section allows you to view, add, edit, or delete the geographic position in a task from the web portal and mobile app.
View Location
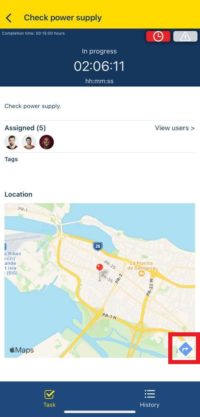
- Navigate to an Inactive, Active, Completed, or Canceled Plan in the mobile app. Refer to Inactive Plans, Active Plans, Completed Plans, or Canceled Plans.
- Select any task to navigate to the task details.
- Click the plus sign icon to zoom in on the location.
- Click the minus sign icon to zoom out the location.
- Tap on the location. An option should appear to navigate to the map application.
Add or Change Location
- Navigate to an Inactive or Active Plan in the web portal or mobile app. Please refer to Inactive Plans or Active Plan.
- Navigate to a task. In an active plan the task must have the status not started or in progress.
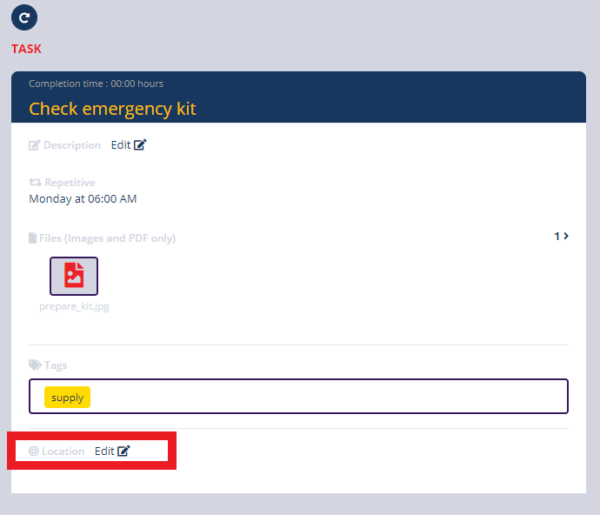
- Navigate to a task. In an active plan the task must have the status not started or in progress.
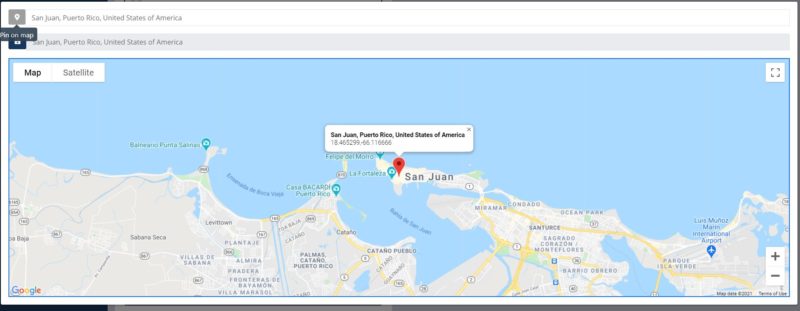
- A request to grant or deny a geolocation permission might appear in your browser. To allow you to use your current location on the map, you must accept the permission.
- Select the location.
- Click the Save button.
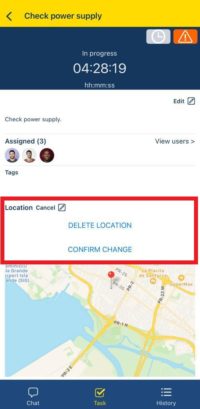
- In the mobile app select the new location.
- Click the Confirm Change
- Fill out the fields.
- Click the Save button.
Remove Location
- Navigate to an Inactive or Active Plan. Please refer to Inactive Plans or Active Plans.
- Navigate to a task. In an active plan the task must have the status not started or in progress.
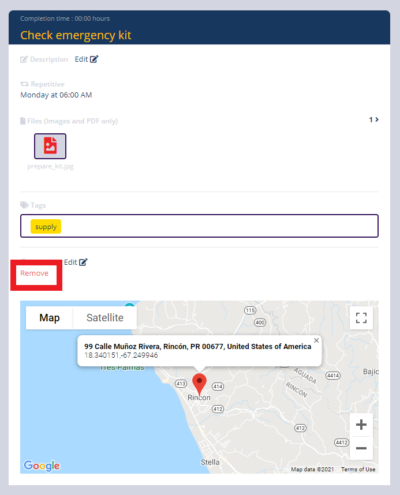
- In the web portal click the Remove button.
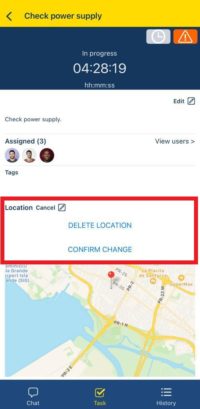
- In the mobile app click the Edit button.
- Click the Delete Location button.